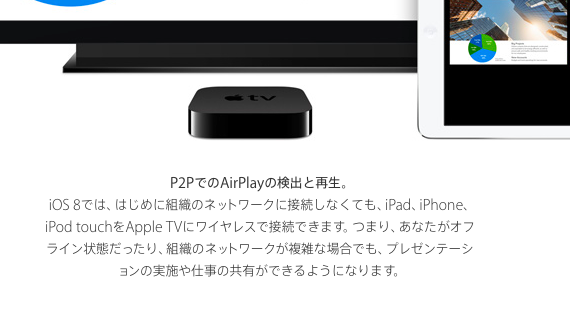
端末等の画面を大画面で表示させたい場合,ディスプレイや液晶プロジェクタ等の大画面提示装置とケーブルで接続する方法があります。
教室にあるパソコンと大画面提示装置は置きっ放しですから,普段からケーブルで接続しておくことは普通です。
しかし,タブレット端末のように持ち運びできることが持ち味のモバイル端末の場合,願わくはケーブルではなく無線で接続できると,なお便利です。そのような無線接続で画面を外部に出力する技術が,MiracastやAirPlayとよばれる技術です。
—
Miracastは,端末側(送信側)と大画面提示装置(受信側)をダイレクトに接続する画面転送技術です。実際には,大画面提示装置のHDMIに小型受信機を付け足して使うスタイルになります。つまり,Wi-Fi電波を使った仮想HDMIケーブルのようなものです。
一方,AirPlayは,Apple社独自の技術で,同じネットワークに繋がっているApple TVと端末(iPadやMac)との間で画面転送するものです。Apple TVを大画面提示装置に接続して使います。ネットワーク接続は必ずしも無線でなくてもよく,有線ネットワークでも可能な点がMiracastと違います。ただし,ダイレクト接続はできず,何かしら既存のネットワークに接続することが必要でした。
つまり,あらかじめセッティングされているApple TVに,外部から持ち込んだiPadの画面を転送表示したい場合,iPadがApple TVと同じネットワークに接続されなければなりません。しかし,組織や学校の無線LANは,パスワードが必要だったり,接続する機器の登録が必要だったりと,外部から持ち込まれた端末を接続するのが面倒です。そのためAirPlayすることも簡単ではなく,せっかくの機能も宝の持ち腐れであることが少なくありませんでした。
また,そもそもApple TVを端末と一緒に外部から持ち込んだ場合,Apple TV自体をネットワークにつなげる方法も考えなければなりません。大画面提示装置,Apple TV,端末と機材は揃っているのにAirPlayによる画面転送が簡単にはできないのもストレスのたまる話でした。(モバイルルーターを加えてWi-Fiネットワークを作ったり,iOSのインターネット共有機能でネットワークを作成してApple TVをそこにつなげてしまうという方法が必要でした。)
—
さて,AirPlayにもMiracastの様なダイレクト接続機能が待ち望まれていたわけですが,iOS8と最新のApple TVを使うことで,Peer-to-peer AirPlay(P2P AirPlay)として可能になりました。
AirPlay – iOS Deployment Reference
http://help.apple.com/deployment/ios/#/apd8fc751f59
このP2P AirPlayは,Wi-Fiの電波を使ってApple TVと端末の間で画面転送する機能です。Apple TVと端末が同じネットワークに繋がっている必要はありません。インターネットに接続されていなくてもApple TVと端末があれば画面転送できます。Bluetoothを使って端末がApple TVを探し,送信側と受信側がダイレクトに接続されるのです。
ただし,P2P AirPlayが動作する条件は,最新のApple TVとiOS8デバイスのみ。早くに導入したApple TV(2012年以前)では残念ながら実現できません。
・Apple TV (第3世代 revA モデルA1469以降) with Apple TV ソフトウェア 7.0
・iOSデバイス (2012年以降) with iOS 8
・Mac (2012年以降) with OS X Yosemite version 10.10
以上の組み合せでのみ可能です。どうしてもP2P AirPlayが利用したい場合は,潔くApple TVを買い直すのが手っ取り早い解決方法です。
—
既存のネットワークへの接続がいらないので,AirPlayへの敷居が低くなったのは有り難いですが,現実にはネット接続がないとWebの画面を見せることもできないし,動画を再生して見せることもできないのではないか。そんな素朴な疑問も湧きます。
また,無線LANの仕組みやAirPlayで試行錯誤したことがある人は,P2P AirPlayなんかしたらインターネット接続はどうなってしまうのだろう,と技術的な疑問を抱くかも知れません。
簡単にいえば,Apple TVにP2P AirPlayするWi-Fiとインターネット接続するWi-Fi(もしくはキャリア回線)は併存します。
よって,モバイルルーターやキャリア回線でインターネットに接続できる状態であれば,それに加えてP2P AirPlayが動作するので,ネット利用の様子も画面転送できるというわけです。
ただし,唯一の例外があります。
動画の全画面再生は,AirPlayの仕様上,Apple TVが引き受けてしまうのです。
だからどうしたという感じですが,全画面の動画再生をApple TVが引き受けてしまうということは,Apple TVがインターネット接続されていなければならないという条件が加わってしまうということなのです。
たとえば,Webページの中に動画が埋め込まれていた場合,Webページの中なら端末が再生しているのを画面転送して見ることができます。
ところが,全画面アイコンをタップして大きくした途端,Apple TV側がその動画を直接ネットから読み込み再生しようとするため,Apple TVがネットに接続していないとエラーになるのです。知らないとビックリします。
Apple TVをネット接続しない場合は,動画を全画面再生させず,可能であればピンチで拡大して再生するのが逃げ道です。
—
実際に最新世代のApple TVを設定して,P2P AirPlayを試みようとすると,最初は正常に動作してくれないことが起こります。
Apple製品を相手にしているとよく起こることですが,設定作業や設定直後はなかなか安定してくれず希望している動作をしてくれないことがあるのです。
それはそれで大変困るのですが,いつの間にか安定して,嘘のように当たり前に動作するようになるので,最初のうちは辛抱です。
しかし,こんなアドバイスも無責任この上ないので,安定するコツをお伝えすると,Apple TVの設定を変更したら,毎回再起動してみる,これに尽きます。
「Apple TVの設定を変更したら,再起動すること」
P2P AirPlayが出来ると聞いて購入して設定したのに,一向にiPadやiPhoneにApple TVが現れないとか,リストを選んでも画面転送を始めてくれないとか,名前の後ろに(2)とか(3)とか変な記号がつくとか,悩ましい現象が次々起こります。
そんな時は…Apple TVを再起動。Apple TVの名前を変えたら…再起動。AirPlayの入切を変更したら…再起動。パスワードを設定したら…再起動。
もう,面倒臭がらずに一つ一つの設定でApple TVを再起動してください。そうすれば最終的には安定して使えるようになります。もちろん,設定は記憶されているので,電源を抜いたあと次回使う時に初めからということはありません。
端末のリストから消えてしまった場合は,端末のWi-Fiを一度切って,一呼吸置いてから入れ直してください。裏でとても働いていると想像して,のんびり待つのがコツです。