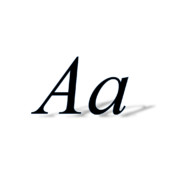iPadでワープロ文書やスライドを作成しようとする時の悩みの種はいろいろありますが,日本語の文字フォントが限定されていることも一つ大きな問題でした。iPad単独では,フォントを追加したりする機能は搭載されていないのです。
学校では表現のためのツールとして活用したい場面が多いですので,文字フォントが限定されていることを残念に思う児童生徒さんが多かったのも事実です。お絵書きツールを使って手書きで自作したり,パソコンで画像にしたものを転送して使う方法もありますが,やはり面倒でした。
ところで実際のところ,iOSにはフォントを管理する方法が用意されています。
学校で複数台のiPadを管理する際に使う「Apple Configurator」やOS X Serverの「プロファイルマネージャ」には,iPadを設定するための「構成プロファイル」というものが用意されていますが,この中にはフォントを設定するための項目が用意されていて,必要に応じてフォントを追加した形で管理できるようになっているのです。
つまり,学校や管理者がフォントを用意して設定さえすれば,管理するiPadのフォントを増やせます。
(これが正式な機能であることは「構成プロファイルリファレンス」というドキュメントを見るとわかります。「Font」ペイロードというのがその項目です。)
—
学校や組織で使うiPadにフォント追加する方法があることは分かったけれど,個人で使用しているiPadの場合はどうすればよいのでしょうか。Apple Configuratorは無料ですので,それを使う手もあります(参考ページ)。
アプリを使う方法もあります。「AnyFont」(200円)は,あらかじめアプリ内に転送したフォントファイルをiOSデバイス(iPadとiPhone)に追加できるアプリです(参考ページ)。
このアプリは,追加したいフォントを選択すると,一旦ブラウザを経由してから,iPadの設定アプリを呼び出して,プロファイルをインストールする作業によってフォントを追加します。(アプリに転送するだけでは追加されません)
—
さて,フォントが追加できるのは嬉しいですが,希望のアプリで使えるかどうかはまた別。
実は,iOSの標準のフォント機能を使用して開発されているアプリと,独自に開発しているアプリがあって,必ずしも追加したフォントが使えるとは限らないのです。
主なアプリで追加したフォントが利用できるかどうかのチェック結果は以下の通り。
○ Pages
○ Keynote
○ Number
○ Word for iPad
○ PowerPoint for iPad
○ Excel for iPad
○ MetaMoJi Note(旧名Note Anytime)
○ MetaMoJi Share(旧名Share Anytime)
○ 7notes
× Evernote(フォント設定がない)
○ OmniGraffle
× OmniOutliner(フォント選択ができない)
× ロイロノート
× E-REPORT(フォント選択できない)
× QBプレゼン(文字入力機能ない)
○ Explain Everything
× Prezi(フォント選択ができない)
× KINGSOFT Office(MS明朝のみ可)
× POLARIS Office
○ HancomOffice
○ iテキスト
× N+Note(自前で用意)
○ GoodReader(テキストファイル用フォントの設定)
△ OneNote(MS系フォントは表示される)
○ Photoshop touch
○ SketchBook Express
× Markee
○ Cute CUT
× iMovie(フォント選択ができない)
—
さて,問題は追加するフォントです。
アップルの説明によると追加できるのは「TrueType(.ttf)形式またはOpenType(.otf)形式のフォントファイル」とのこと。ただし,追加するフォントや組み合わせによっては一部のアプリが動作しなくなるなどの問題もあるようです。
追加してもよいフォントファイルなのかどうかも問題になります。
基本的にパソコンやソフトに付属しているフォントはそのパソコンやソフトで使用することを条件にしていることがほとんどなので,好き勝手に転送してインストールすることは約束上できません。
そこで,フリーフォントを利用しましょう。
インターネット上にはフリーで利用を認めているフォントが提供されています。最近は,そういうフォントの種類も多くなって不自由しなくなっています。「フリーフォント」で検索したり,以下のサイトを参考にしてフォントを揃えてはどうでしょうか。